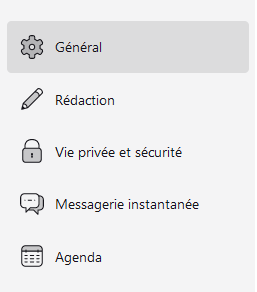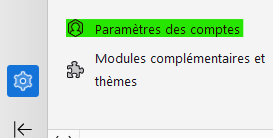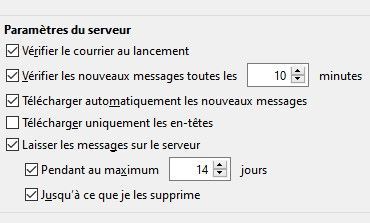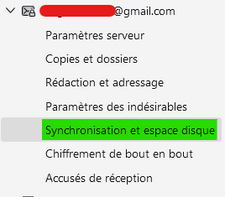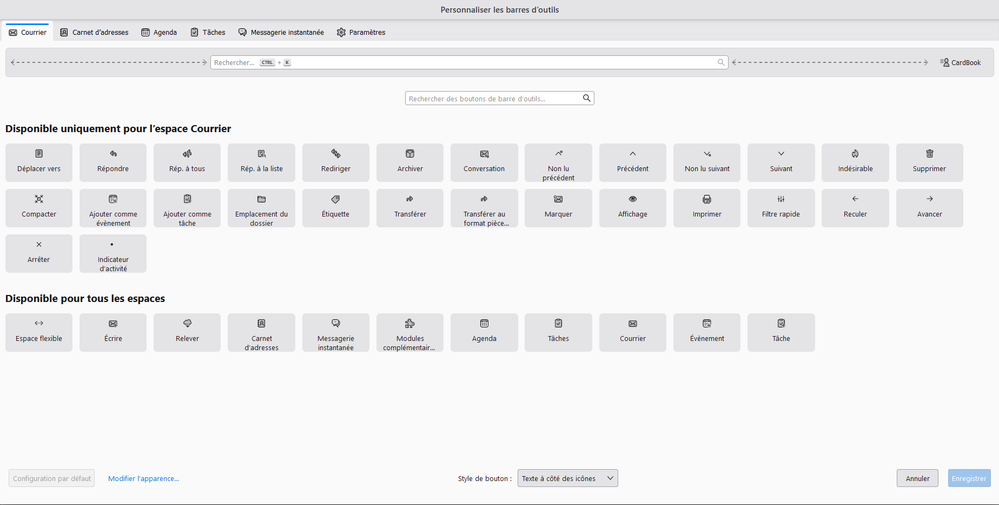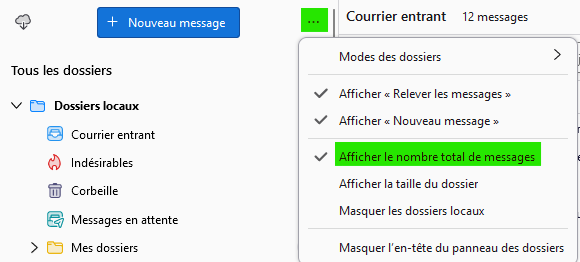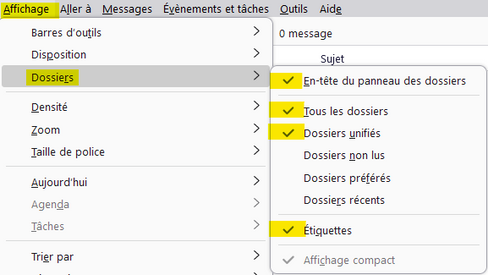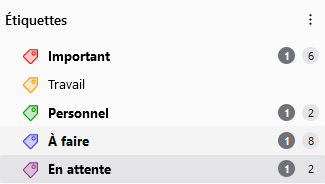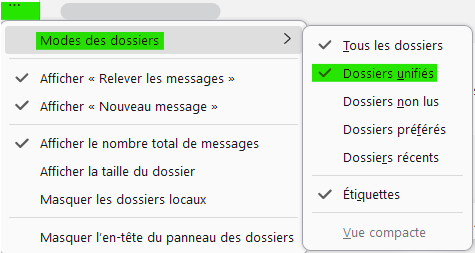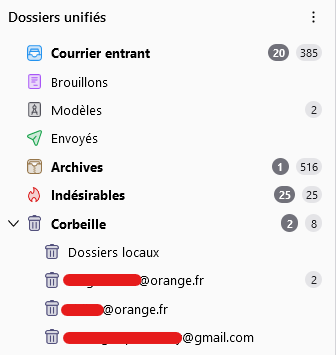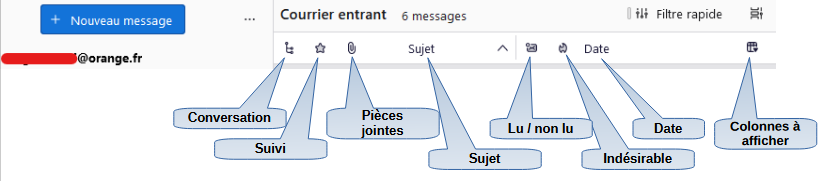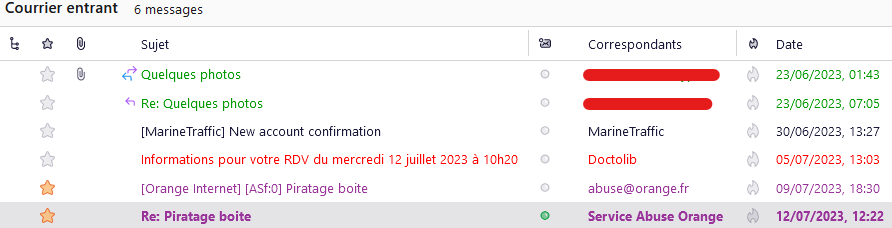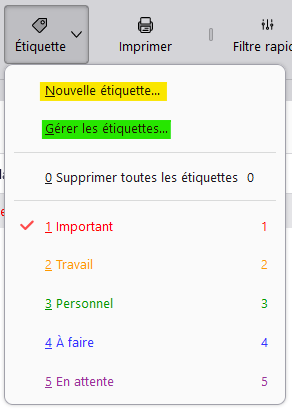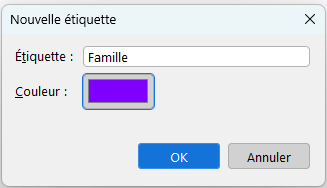- Communauté Orange
- ➔
- Wiki Communauté Orange
- ➔
- Trucs et astuces
- ➔
- Personnalisation et paramétrage de Thunderbird
- S'abonner au fil RSS
- Marquer comme nouveau
- Marquer comme lu
- Marquer
- S'abonner
- Page imprimable
- Signaler
- Historique de l'article
- S'abonner au fil RSS
- Marquer comme nouveau
- Marquer comme lu
- Marquer
- S'abonner
- Page imprimable
- Signaler
- Marquer comme nouveau
- Marquer
- S'abonner
- S'abonner au fil RSS
- Imprimer
- Signaler
Personnalisation et paramétrage de Thunderbird
(Version 115 et au-delà)
Bien qu’il soit immédiatement possible après installation d’utiliser Thunderbird « brut de fonderie », chaque utilisateur à le loisir de personnaliser les paramètres et affichages de Thunderbird afin de le rendre adapté à l’usage qu’il souhaite en faire.
Après installation soyez curieux ! Afin d’explorer les très nombreux choix offerts, faites un clic droit sur chaque objet, lequel affiche un menu contextuel, c’est à dire les choix disponibles dans le contexte actuel. Cela permettra une première familiarisation avec l’environnement Thunderbird.
Dans la même idée, le passage du curseur de la souris sur une zone ou icône affiche une info-bulle indiquant sa fonction.
De très nombreux paramétrages sont possibles.
En voici les principaux :
1- PERSONNALISATION DU PARAMÉTRAGE GÉNÉRAL
L’accès aux paramètres de Thunderbird se fait par la roue dentée en bas de la barre d’espaces de gauche ou par le choix Outils / Paramètres de la barre de menus (à faire apparaitre temporairement en appuyant sur "Alt" et en cochant les cases des barres à afficher en permanence).
Le panneau suivant s’affiche en marge gauche :
En explorer toutes les possibilités en sélectionnant successivement chacune des 5 rubriques.
Dans un premier temps, ne rien modifier. Les paramétrages par défaut sont adaptés aux situations les plus courantes.
2- PERSONNALISATION DU PARAMÉTRAGE DES COMPTES
L’accès au paramétrage des comptes se fait par le choix « Paramètres des comptes » après avoir cliqué sur la roue dentée en bas de la barre d’espaces de gauche, ou par Outils / Paramètres des comptes.
En explorer et configurer à son goût chacune des rubriques.
Par exemple :
PERSONNALISATION DU PARAMÉTRAGE D’UN COMPTE POP3
Lorsque le compte est paramétré en POP3 les messages entrants sont importés dans Thunderbird et supprimés ou non du serveur selon le paramétrage du serveur entrant accessible par Outils / Paramètres des comptes / Paramètres serveur
Exemple :
Dans le cas présenté ici, les messages entrants seront supprimés du serveur après 14 jours ou lorsqu'on supprime le message dans Thunderbird.
Ce paramétrage par défaut donne le temps (2 semaines) pour consulter les mêmes messages depuis d'autres équipements tels que smartphone ou tablette mais, ces équipement étant le plus souvent configurés en protocole IMAP, protocole qui synchronise, si l'usager laisse les mails entrants dans son dossier "Courrier entrant", ils seront également supprimés sur ces équipements annexes après suppression sur le serveur.
Il est important de ne pas laisser les messages entrants indéfiniment sur le serveur car on risque de tomber un jour en condition de boite pleine chez le fournisseur et ces messages présent sur le serveur attisent la convoitise des pirates.
Moins on en laisse sur le serveur, plus grande est la sécurité !
Ajuster ce paramétrage en fonction du résultat désiré.
PERSONNALISATION DU PARAMÉTRAGE D’UN COMPTE IMAP
Afin de ne pas empiler les messages à l’infini sur le serveur lorsqu’un compte est configuré en IMAP, il est conseillé d’y limiter leur présence et n'y conserver les messages que pendant le temps "utile" aux autres équipements.
Par ailleurs, il est recommandé de classer les messages sur le poste principal dans des dossiers locaux par thème, lesquels ne sont pas synchronisés, afin d’éviter de les perdre si ils sont supprimés sur le serveur pour une raison quelconque.
Par exemple, la suppression d’un message sur un smartphone supprimera le message sur le serveur et par contre coup, le supprimera également du dossier entrant sur le PC.
Pour ce faire, dans les paramètres d’un compte IMAP, aller à « Synchronisation et espace disque » et y cocher un des deux choix « Supprimer les messages... ».
3- PERSONNALISATION DES BARRES D'OUTILS
Afin de personnaliser une barre d'outils, faire un clic droit dans celle-ci et choisir « Personnaliser »
Par exemple, le panneau ci-dessous apparaît pour la barre d’outils de l’espace Courrier :
Cliquer sur l’image pour l’agrandir
Remarquer les onglets, dont un pour chaque type d’espace.
Choisir dans ce panneau les icônes que l'on veut voir figurer dans la barre d'outils concernée et les y placer à l'emplacement désiré par un cliquer-glisser de celle-ci. Inversement, cliquer-glisser une icône indésirable depuis la barre d'outils vers le panneaux des icônes.
Un clic droit sur une icône permet également de choisir sa barre de destination.
Un clic sur le choix "Texte et icônes" dans la zone "Style des boutons" (en bas) met le texte sous l'icône au lieu de à côté de celle-ci afin de gagner de la place dans la barre d'outils.
Finir par "Enregistrer"
Exemples de barres d'outils personnalisées
- Dans l'espace Courrier :
Cliquer sur l’image pour l’agrandir
Remarquer le menu "hamburger" à droite de cette barre et y découvrir ses fonctions.
- Dans l'entête d'un mail reçu :
- Les boutons précédant "Signaler" sont standards.
- "Signaler" est un bouton ajouté par le module complémentaire "Signal Spam", qui permet de signaler ce mail comme indésirable, de le mette dans le dossier Indésirables et de mémoriser que les prochains mails de la même origine subiront automatiquement le même traitement.
- "Columbia, MD" est un affichage réalisé par le module complémentaire "MailHops" indiquant dans quelle région du globe le serveur de provenance du mail est situé.
Ici, il s'agit d'un mail dont l'adresse est xxxxxx@gmail.com. Son propriétaire peut être n'importe où mais ses mails passent par la Californie !
4- PERSONNALISATION DU PANNEAU DES DOSSIERS
Les paramétrages du panneau des dossiers sont nombreux.
Un menu "trois points horizontaux" à cliquer se trouve en haut de ce panneau.
Ses choix sont les suivants : (Remarquer celui d'afficher pour chacun des dossiers le nombre total de messages contenus dans le dossier en plus du nombre de mails non lus qui est affiché par défaut.)
Pour faire apparaître les catégories de dossiers à afficher, le paramétrage se fait en sélectionnant Dossiers dans le menu Affichage
4.1- Groupe de dossiers étiquettes
Ce groupe liste chaque type d'étiquette et indique le nombre total de messages ainsi que le nombre de messages non lus, tous comptes confondus.
4.2- Groupe de dossiers unifiés
Le choix "Dossiers unifiés" des paramètres des dossiers fait en sorte que la logique de l'affichage des dossiers est inversée :
Au lieu d'afficher chaque compte avec son jeu de dossiers courrier entrant, envoyés, etc... ce sont les dossiers courrier entrant, envoyés, etc... qui sont affichés en majeur, et chacun contient les messages reçus, envoyés etc... de tous les comptes.
Le résultat ressemblera à ceci :
4.3- Déplacement des comptes dans le panneau de dossier
Chaque compte et son jeu de dossiers peut être déplacé et positionné à l'endroit de son choix en cliquant sur le compte concerné et par un clic droit, choisir "paramètres". Cliquer-glisser le compte en le montant ou descendant à l'emplacement désiré.
4.4- Déplacement des groupes dans le panneau de dossiers
Chaque groupe Étiquettes, Dossiers unifiés, Dossiers locaux dispose d'un menu "trois points verticaux" qui permet de monter ou descendre ce groupe de dossiers dans le panneau d'affichage afin d'en personnaliser son aspect.
5- PERSONNALISATION DU PANNEAU DE LISTE DE MESSAGES
- La barre d’entêtes de la liste se compose de zones et symboles personnalisables.
- La personnalisation de l’entête est propre à chaque dossier.
- Chacune des zones et icônes peuvent y être déplacées et ordonnées selon son goût par cliquer-glisser latéralement.
- La frontière entre chaque zone est adaptable en largeur par un mouvement du curseur lorsqu’il devient une double flèche.
- Les zones à afficher dans la barre d'entête sont listées dans un menu par un clic sur la petite icône à droite de le barre ou par un clic droit dans n’importe quelle zone. Y cocher les choix d’affichage des colonnes du panneau de liste de messages.
Liste des messages :
La liste des messages se présente comme ci dessus.
Les messages non lus sont affichés en gras. Le point qui figure dans la ligne permet d'en changer le statut de lu à non lu et inversement.
Par défaut, les messages sont affichés en noir. Les couleurs sont affectées par la fonction "Étiquettes" (voir ci-dessous).
6- Personnalisation des étiquettes
Thunderbird dispose par défaut des étiquettes "Important, Travail, Personnel, A faire, En attente", chacune de couleur différente.
Ces étiquettes sont personnalisables et il est possible d'en ajouter autant que désiré par les fonctions "Messages / Étiquette" de la barre de menu ou par le bouton "Étiquette" de la barre d'outils (si ce bouton y a été ajouté pour l'y faire figurer).
Dans ce panneau :
- le choix "Nouvelle étiquette" permet de créer des étiquettes personnalisées
- Le choix "Gérer les étiquettes" offre la possibilité de créer, modifier ou supprimer les étiquettes
7- MODULES COMPLÉMENTAIRES
Bien que Thunderbird soit déjà très riche en fonctionnalités à l'état brut, il peut être encore plus enrichi d'autres fonctionnalités en lui ajoutant des modules complémentaires développés par des communautés de contributeurs.
Tuto d'installation des modules complémentaires ici :
L'un d'entre eux mérite une mention spéciale : Signal Spam
Voici son descriptif :
"Ajoute une fonction pour signaler, en un clic, les e-mails que vous considérez comme indésirables ou frauduleux à Signal Spam.
L'extension vous alerte si vous consultez un e-mail contenant des liens vers un site répertorié comme frauduleux".
Tuto d'installation ici :
Après téléchargement et installation il ajoute l'icône "SIGNALER" dans barre d'outils du panneau de liste des messages ainsi que parmi les boutons disponibles en haut de chaque message ouvert. Il permet d'un seul et même clic de signaler comme spam le message à l'entité "Signal Spam" (*), le marquer comme indésirable, le déplacer dans le dossier "indésirables" et mémoriser ce statut pour que les messages suivants de la même origine subissent le même sort (selon paramétrage).
(*) Voir le site : https://www.signal-spam.fr/
De très nombreux autres paramétrages que vous découvrirez au fil de l’eau vous permettront de tailler Thunderbird à votre mesure.