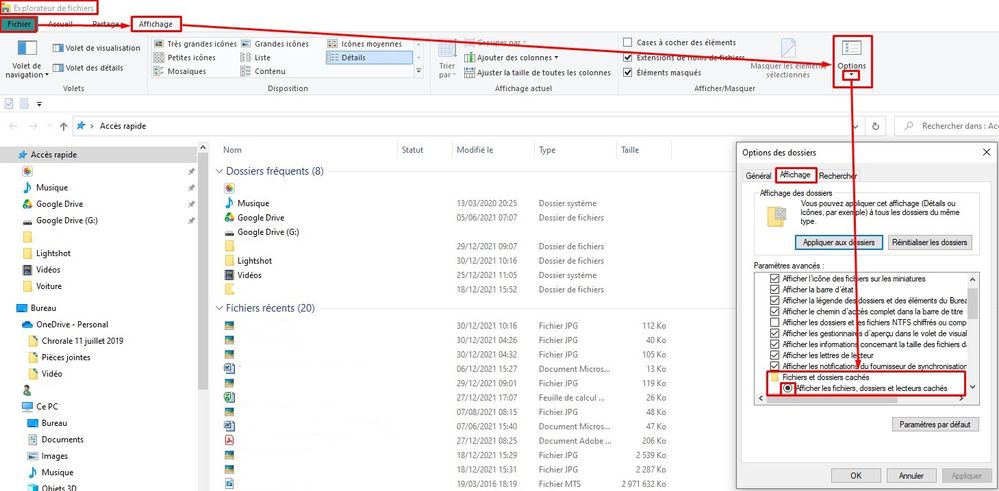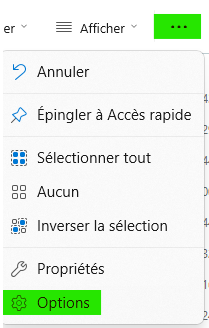- Communauté Orange
- ➔
- Wiki Communauté Orange
- ➔
- Trucs et astuces
- ➔
- Sauvegarder et restaurer Thunderbird
- S'abonner au fil RSS
- Marquer comme nouveau
- Marquer comme lu
- Marquer
- S'abonner
- Page imprimable
- Signaler
- Historique de l'article
- S'abonner au fil RSS
- Marquer comme nouveau
- Marquer comme lu
- Marquer
- S'abonner
- Page imprimable
- Signaler
- Marquer comme nouveau
- Marquer
- S'abonner
- S'abonner au fil RSS
- Imprimer
- Signaler
Préambule :
Systèmes concernés par cet article : Windows 7 et versions supérieures. Versions précédentes non supportées.
Systèmes non concernés : Linux et Mac-OS (non décrits ici mais procédure équivalente).
Dans la mesure où un logiciel de messagerie sur PC importe sur celui-ci les mails, contacts et pièces jointe, il constitue déjà par lui-même une sauvegarde de l'historique qui se trouve ou se trouvait à disposition des pirates sur le web.
Afin d'assurer la pérennité de cette sauvegarde, il est cependant important d'en effectuer une copie locale sur un support externe afin de palier le risque de panne du PC ou de son disque dur.
Lorsqu'on utilise le logiciel Thunderbird, il faut savoir que celui-ci enregistre tout : messages, pièces jointes, contacts, paramètres des comptes, état du produit, dans un seul dossier de profil contenu dans un dossier "Profiles". Ce dossier Profiles est enregistré sur le disque dur du système dans un sous dossier du dossier Thunderbird, à un emplacement indépendant de l'enregistrement du programme lui-même. De ce fait, lors d'une réinstallation du produit, celui-ci retrouve automatiquement l'intégralité des données et de l'état précédent, même après désinstallation du produit.
Cet article est destiné à indiquer la méthodologie à utiliser pour sauvegarder le dossier "Thunderbird" de Thunderbird :
Au préalable :
Il faut savoir que le dossier Thunderbird est enregistré dans un dossier caché du système Windows : Appdata.
Afin de pouvoir y accéder il va donc falloir au préalable autoriser Windows à afficher les dossiers cachés.
Pour ce faire (sous Windows 10):
- Ouvrir l'explorateur de fichiers Windows (raccourci clavier : touche "Windows" + "E")
- Aller à Affichage / Options
Dans les options des dossiers, onglet "Affichage", cocher "Afficher les fichiers, dossiers et lecteurs cachés" puis OK
Note : Pour trouver le même panneau des options des dossiers sous Windows 11 cliquer sur le menu trois points dans l'explorateur Windows et choisir Options :
Sauvegarde du dossier Thunderbird :
Dans la mesure ou le dossier Thunderbird contient tout, y compris éventuellement plusieurs dossiers de profils d'utilisateurs, c'est de l'ensemble de ce dossier qu'il faut faire une copie sur un autre support (clé USB ou disque dur externe).
L'emplacement de ce dossier est fourni par Thunderbird en utilisant:
"Aide / Plus d'informations de dépannage / Dossier de profil / Ouvrir le dossier correspondant" (version 102) ou
"Aide / Informations de dépannage / Dossier de profil / Ouvrir le dossier correspondant" (version 115)
de la barre de menus de Thunderbird.
Par défaut, il se trouve à C:\Utilisateurs\nom d'utilisateur\AppData\Roaming\Thunderbird
(Mais il peut avoir été placé explicitement ailleurs lors de l'installation du produit).
Dans le dossier Profiles de ce dossier, un profil particulier est caractérisé par un nom de dossier composé de caractères aléatoires.
Par exemple :
vxcc15ap.default-release ou xgac17ap.default ou même 4elbdts8.nom de propriétaire du profil (si plusieurs profils définis)
Il peut également avoir un nom explicite affecté par l'utilisateur à l'aide du gestionnaire de profils (paragraphe 11 du tuto d'installation) :
Note :
Si on a déplacé le dossier de stockage des mails sur un autre disque que celui sur lequel on a installé Thunderbird, faire également une sauvegarde de ce dossier.
Restauration d'un profil
(A faire en cas de nécessité de retour à la dernière sauvegarde ou en cas de changement d'ordinateur) :
Afin de retrouver l'intégralité d'une situation précédente, la restauration d'un profil peut se faire de deux façons :
Après arrêt de Thunderbird.
1 - En copiant le dossier Thunderbird sauvegardé et tout son contenu dans C:\Utilisateurs\nom d'utilisateur\AppData\Roaming\
On préférera cette méthode simple avant installation du produit Thunderbird sur un nouvel ordinateur afin qu'il trouve dès l'installation l'ensemble des données utilisateur.
2.1 - Pour restaurer l'ensemble de Thunderbird (y compris tous les profils s'il y en a plusieurs) dans un Thunderbird déjà installé :
- Recopier le dossier Thunderbird sauvegardé par dessus le dossier Thunderbird du Thunderbird actif et accepter le remplacement des fichiers existants.
2.2 - Pour restaurer un seul profil dans le Thunderbird déjà installé :
Recopier l'ensemble du contenu d'un profil sauvegardé dans un profil actif
J'insiste lourdement : Il s'agit bien de copier tout ce que le dossier de profil contient, le contenu donc, et non pas copier le dossier de profil lui même car le dossier de destination a un autre nom.
Pour ce faire :
- Localiser le profil sauvegardé dans le dossiers Profiles de la sauvegarde et ouvrir son arborescence dans l'explorateur Windows par un double clic sur le dossier de profil dans le panneau de droite.:
- Sélectionner un des éléments contenus dans le profil
- Faire Ctrl A pour tout sélectionner
- Faire Ctrl C pour copier tout le contenu du profil de Thunderbird
- Localiser et sélectionner le dossier profil de destination dans Thunderbird (ou sélectionner un dossier temporaire sur clé USB qui servira à transporter ce contenu sur l'autre ordinateur)
- Faire Ctrl V pour tout coller
- Accepter le remplacement des éléments de même nom.
Automatisation de la sauvegarde :
La sauvegarde peut bien entendu se faire de façon manuelle mais une bonne pratique est de la programmer de façon automatique et transparente.
Parmi diverses offres de produits de synchronisation permettant de réaliser cela, on retiendra SyncBackFree, logiciel gratuit, facile d'utilisation et efficace. Il peut être programmé pour faire une sauvegarde quotidienne, automatique et transparente à heure fixe.
Sa page de téléchargement est en anglais. Télécharger le produit en cliquant sur "Download SyncBackFree".
Il s'installera en français sur un ordinateur français.
Voir également ce tuto pour faire une sauvegarde de toutes les données personnelles et irremplaçables d'un ordinateur :
Bonne pratique :
Attention ! Si un ou plusieurs comptes utilisent le protocole IMAP qui synchronise les dossiers entre Thunderbird et leur alter-ego sur le serveur, en cas de disparition de tout ou partie de ces derniers, la même disparition sera faite dans Thunderbird à cause de la synchronisation fournie par ce protocole.
Imaginons que nous ayons programmé une sauvegarde automatique quotidienne vers un support externe :
Si un piratage d'un compte survient et qu'on ne s'en aperçoit par exemple qu'après deux jours, la copie sauvegardée le surlendemain du piratage écrasera la sauvegarde valide précédente et contiendra les mêmes suppressions que celle opérationnelle piratée. Elle devient alors inutilisable pour restaurer la messagerie à son état normal.
Afin de palier ce danger, il est recommandé de faire deux sauvegardes automatiques sur deux supports différents et à deux dates différentes :
- L'une quotidienne permettant de restaurer dans l'état précédent de la veille
- L'autre hebdomadaire afin de pouvoir restaurer dans l'état de la semaine précédente, limitant ainsi les pertes subies lors du piratage.