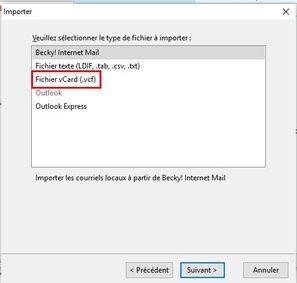- Communauté Orange
- ➔
- Wiki Communauté Orange
- ➔
- Trucs et astuces
- ➔
- Migrer de Windows Live Mail vers Thunderbird
- S'abonner au fil RSS
- Marquer comme nouveau
- Marquer comme lu
- Marquer
- S'abonner
- Page imprimable
- Signaler
- Historique de l'article
- S'abonner au fil RSS
- Marquer comme nouveau
- Marquer comme lu
- Marquer
- S'abonner
- Page imprimable
- Signaler
- Marquer comme nouveau
- Marquer
- S'abonner
- S'abonner au fil RSS
- Imprimer
- Signaler
Article rédigé par @Papou22
Vous souhaitez migrer de Windows Live Mail vers Thunderbird
Préambule :
Windows Live Mail est / était un logiciel client de messagerie développé par Microsoft. C’était le successeur d'Outlook Express et de Windows Mail (distribués avec Windows98, Windows 2000, Windows XP, Windows Vista).
Son support a été arrêté en 2017 par Microsoft et il est maintenant devenu un produit obsolète et dangereux dans la mesure où il n'est plus mis à jour. Il est donc nécessaire de le remplacer.
Malheureusement son successeur "Courrier" (Windows 10) s'avère ne pas être la solution de remplacement appropriée. Ce dernier souffre de graves défauts et manques de fonctionnalités qui n'en font donc pas une alternative valable. Il n'arrive pas à la cheville de ce bon produit qu'était Windows Live Mail.
La meilleure solution de substitution, pour les plate-formes Windows (à partir de Windows 7) s'avère être le client de messagerie Thunderbird, logiciel libre et gratuit de la fondation Mozilla.
https://communaute.orange.fr/t5/mon-mail-Orange/Tout-savoir-sur-Thunderbird/m-p/2516908#M215480
Méthodologie :
Comme pour toute migration d'un produit vers un autre, avec conservation des données existantes, la méthodologie est de passer par un processus d'exportation des données de l'un et importation dans l'autre. Pour ce faire il va falloir rechercher et utiliser les formats de fichiers d'exportation / importation communs aux deux produits.
Les données à exporter puis à importer sont :
- les mails et leur structure de dossiers, d'une part
- les carnets d'adresses de contacts, d'autre part
Processus :
Exportation des messages de WLM :
Pour exporter les mails de Windows Live Mail, utiliser l'exportation en format .eml de tous les dossiers WLM.
Attention !
Bien vérifier que le support destinataire de l'export est suffisamment conséquent pour la quantité de mails à exporter sinon WLM ne signale aucune erreur et rien n'est exporté...
Dans Windows Live Mail :
- menu Fichier, Exporter des messages, Messages électroniques
- Sélectionner le format d'exportation :
- cliquer sur "Microsoft Windows Live Mail"
- cliquer sur "Suivant"
Pour définir l'emplacement de sauvegarde des messages :
- cliquer sur "Parcourir"
Dans la fenêtre "Rechercher un dossier" rechercher un emplacement où sauvegarder les messages :
- Soit vers un dossier du disque dur de l'ordinateur (cas de migration sur le même ordinateur)
- Soit vers un média transportable, disque dur externe ou clé USB (cas d'un changement d'ordinateur)
- Éventuellement cliquer sur "Créer un nouveau dossier" et cliquer sur OK
- cliquer sur "Suivant"
Choisir d'exporter tous les dossiers
- cliquer sur "Suivant"
Le fichier d'exportation se trouve dans le dossier sélectionné lors de l'exportation.
Importation des messages dans Thunderbird :
Installation de Thunderbird :
Sur le même ordinateur ou sur un autre (cas de migration vers un nouvel ordinateur)
Dans Thunderbird :
- Déclarer le ou les comptes de messagerie à transférer
- Afin de pouvoir importer le format .eml ajouter le module complémentaire ImportExportTools NG
Importer ensuite les messages dans Thunderbird en sélectionnant le dossier de destination :
==> Les mails sont importés. Les déplacer éventuellement par sélection multiple et cliquer-glisser (ou clic droit / déplacer vers...) vers les dossiers de classement appropriés.
Exportation des contacts WLM :
Les données affichées sont toutes bidon et ne correspondent à aucun internaute réel
Afficher les contacts de WLM et les sélectionner tous en faisant Ctrl A après avoir sélectionné le premier

Cliquer sur Exporter
Choisir le format .vcf

Choisir "créer un nouveau dossier" à un endroit bien précis, par exemple dans Documents. Il s'appellera "Contacts WLM" par défaut
WLM va créer dedans autant de fichiers que de fiches contacts

Le clic sur le bouton OK lance l'export
Résultat de l'export

Il s'agit ensuite de concaténer tous ces fichiers .vcf en un seul dans "Contacts WLM" nouvellement créé dans Documents, lequel sera directement importable dans Thunderbird.
Pour ce faire :
- Touche Windows + R
- Taper cmd puis OK ==> On est alors positionné dans le répertoire DOS en cours sous son nom d'utilisateur
- Aller dans le répertoire Contacts WLM dans Documents en tapant :
cd "documents\contacts wlm" et taper dir pour vérifier que les contacts vcf sont bien là
- Taper copy *.vcf contacts.vcf /v
On a un alors un fichier "contacts.vcf" dans le dossier "Contacts WLM" qu'on peut importer directement dans Thunderbird
Importation des contacts dans Thunderbird :
Dans Thunderbird :
- Outils / Importer et sélectionner "Importer depuis un fichier" / Continuer
Sélectionner "Importer des carnets d'adresses" / Continuer
Choisir "Fichier vCard (.vcf)" / Suivant
- Choisir le fichier contacts.vcf nouvellement créé dans le dossier "Contacts WLM".
==> Les contacts sont importés dans un nouveau carnet d'adresses sous le nom du fichier d'importation : "contacts WLM".
- Fermer la fenêtre des carnets d'adresses et la ré-ouvrir pour voir son contenu.
Déplacer les contacts vers des carnets d'adresses appropriés (éventuellement à créer au préalable) Ex : Adresses personnelles, Adresses professionnelles.
Comme on peux le faire sous Windows : faire une sélection multiple de l'ensemble des contacts :
- Sélectionner un contact quelconque dans la liste de contacts ==> Il est surligné en bleu
- En maintenant la touche Ctrl enfoncée, taper une fois sur A (soit Ctrl A (A= All = TOUS en anglais)) ==> Ils sont tous sélectionnés en bleu
- Faire un cliquer-glisser de la liste en cliquant sans lâcher le clic n'importe ou dans cette liste et déplacer cet ensemble en glissant lentement la souris vers le carnet d'adresses de destination dans le volet de gauche qui doit être surligné en bleu au moment où on lâche le clic de la souris.
Résultat : Tous les contacts sont maintenant dans le carnet d'adresses de destination.
Supprimer du disque dur les fichiers ayant servi à l'exportation / importation :
Lorsque le carnet d'adresses d'importation est vide, clic droit dessus dans le volet de gauche et choisir "Supprimer".
La migration est terminée.