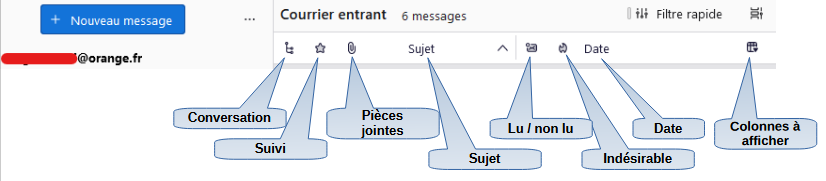- S'abonner au fil RSS
- Marquer comme nouveau
- Marquer
- S'abonner
- Page imprimable
- Signaler
- Historique de l'article
- S'abonner au fil RSS
- Marquer comme nouveau
- Marquer
- S'abonner
- Page imprimable
- Signaler
- Marquer comme nouveau
- Marquer
- S'abonner
- S'abonner au fil RSS
- Imprimer
- Signaler
Article rédigé par @Papou22
Sélectionner plusieurs mails, trier des mails, rechercher des mails dans Thunderbird
Ces actions sont courantes et utiles dans Thunderbird et, pour ceux qui sont familiers de la manipulation de fichiers dans l’explorateur Windows, ils s’apercevront que Thunderbird se calque sur la même logique.
Sélectionner plusieurs mails à la fois dans une liste de mails
Il est souvent utile de sélectionner plusieurs mails à la fois afin de faire une même action dessus d’un seul clic, ce qui en demanderait un par mail si on ne l’utilisait pas.
La sélection multiple :
- Si les messages sont contigus (*), cliquer sur le premier dans la liste, enfoncer la touche Majuscules et tout en la maintenant, cliquer sur le dernier. Ils sont tous sélectionnés entre les deux.
- Si ils ne sont pas contigus, cliquer sur le premier, enfoncer la touche Ctrl et tout en la maintenant, cliquer sur chacun des mails à sélectionner.
Pour les supprimer tous d'un coup, cliquer sur l’icône "Supprimer" (ou clic droit / supprimer). Ils vont tous dans la corbeille qu'il faudra vider par clic droit sur la corbeille / vider cette corbeille maintenant.
Pour les déplacer, cliquer dans la zone sélectionnée et, sans lâcher le clic les glisser vers le dossier désiré. Ne lâcher le clic que lorsque celui-ci est affiché en bleu.
Ou clic droit / déplacer vers… et choisir le dossier de destination.
Si on déplace un ou plusieurs mails par cliquer-glisser vers un sous-dossier d'une arborescence de dossiers, arrêter pendant 1 ou 2 secondes le curseur sur le dossier parent afin d'ouvrir et développer automatiquement l'arborescence et faire apparaitre les sous-dossiers dont celui de destination.
(*) Afin de rendre contigus les mails d'une liste sur un des critères, voir "Trier les messages d'un dossier" ci-dessous.
Il est également possible de déplacer un dossier entier par cliquer-glisser du dossier lui-même vers un autre dossier.
Par exemple : Déplacer les dossiers personnels de classement d'un compte IMAP sous "Dossiers locaux" afin qu'ils ne soient plus synchronisés avec le serveur, donc qu'ils ne soient plus vulnérables suite à une suppression de mails ou d'un dossier sur le serveur pour une des multiples causes possibles.
Ce déplacement effectuera une copie du dossier et de son contenu vers "Dossiers locaux" et il sera ensuite possible de supprimer celui du même nom qui est dans le compte ou sur le serveur.
Pour sélectionner tous les mails d'un dossier :
- Sélectionner un des mails (n'importe lequel)
- Faire Ctrl A (A pour "All" = "tout" en anglais). Ils sont alors tous sélectionnés. Puis clic droit / supprimer ou cliquer-glisser vers un dossier.
Trier les messages d’un dossier :
Dans Thunderbird, une des rubriques de l’entête de colonnes contient une petite flèche (ci-dessous dans "sujet") pointe en haut = tri ascendant ou pointe en bas = tri descendant. C’est le critère sur lequel les messages sont triés (habituellement tri descendant sur « Date»).
Chacune des zones ou icônes de l'entête de colonne est cliquable. Il suffit de promener le curseur dessus afin d'afficher une info-bulle pour savoir à quoi elle correspond.
Pour trier sur un critère particulier, cliquer sur celui-ci dans la zone d’entête. Cliquer une deuxième fois sur le même critère pour inverser le tri.
Cliquer deux fois sur « Date » pour revenir à l'affichage chronologique habituel par date, les plus récents en tête.
Exemples :
- Un tri sur « Correspondant» sera utile pour rendre contigus tous les messages de tel ou tel correspondant afin de tous les supprimer ou déplacer d’un seul clic.
- Un clic sur l'icône enveloppe située en haut de la colonne de points triera par statut de lecture non-lus et lus.
Les rubriques d'entête sont personnalisables par un clic sur le petit symbole à droite en bout de ligne, ou un clic droit dans une des zones d’entête, puis sélectionner d’une coche dans la liste des colonnes celles qu'on veut voir apparaitre. Ce choix est propre à chaque dossier et peut être différent d'un dossier à un autre.
Rechercher des mails dans un ou plusieurs dossiers
Thunderbird dispose d’un très puissant moteur de recherche afin de retrouver en quelques millisecondes l’ensemble des mails contenant tel et/ou tel mot dans son titre ou dans son texte.
Recherche par filtres rapides :
On distingue deux fonctions principales personnalisables dans la barre d'outils courrier :
- Un bouton "Filtre rapide"
- Une zone de recherche
Le filtre rapide permet de rechercher des mails dans le dossier en cours :
- Soit par mot clé dans la zone de recherche au fur et à mesure de la suite de caractères entrés
- Soit par critère :
- Non lus
- Marqués comme Suivis
- Afficher seulement les messages de correspondants figurant dans mon carnet d'adresses CardBook (module à installer)
- Afficher seulement les messages ayant des étiquettes
- Afficher seulement les messages ayant au moins une pièce jointe
La zone de recherche :
Pour rechercher des messages contenant un ou plusieurs mots dans tout son historique de mails, entrer ces mots dans la zone de recherche identifiable par une loupe à droite de la barre d’outils courrier.
Exemple : Si j’entre voyage avion dans la zone de recherche, j’obtiens instantanément un histogramme par années de tous les mails contenant l’un de ces deux mots, ou seulement les deux si on met ces deux mots entre guillemets.
Ci-dessous, après sélection de "Mes dossiers" à gauche (le dossier dans lequel je souhaite rechercher), j'ai sélectionné d'un clic chacun des critères selon lesquels je souhaite faire la recherche et entré "voyage avion" dans la zone de recherche. J'ai obtenu "Pas de réponse" (dans ce dossier) à droite.
Mais en suivant la proposition d'appuyer sur la touche "Entrée", j'ai déclenché une recherche sur ces critères dans tous les sous dossiers du dossier "Mes dossiers" et obtenu ceci :

On peut également afficher ces messages sous forme de liste en cliquant sur cette rubrique.
En cliquant sur une des années dans l’histogramme, la liste sera limitée aux seuls messages de cette année.
Le panneau de gauche de cet affichage propose également des filtres afin de limiter l’affichage aux messages d’une personne ou d’un dossier ou d'un compte.
On retrouve ainsi aisément n’importe quel mail recherché en quelques secondes.
Recherche avancée :
Pour aller plus loin, on dispose de fonctions de recherche encore plus sophistiquées en faisant un clic droit sur un dossier et le choix "Rechercher dans les messages".
On obtient alors un panneau de recherche avancée tel que celui-ci dans lequel la combinaison de critères de recherche est sans limites :