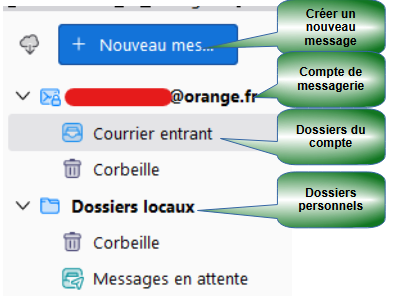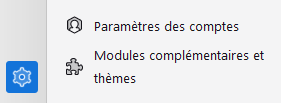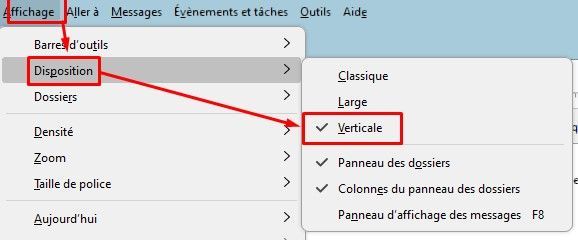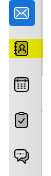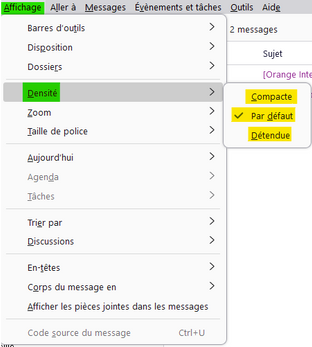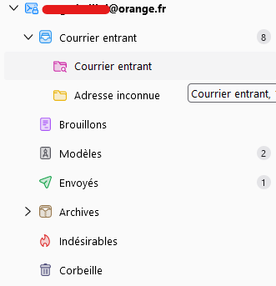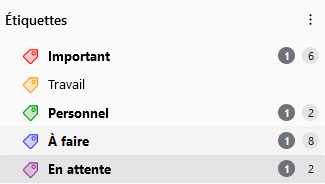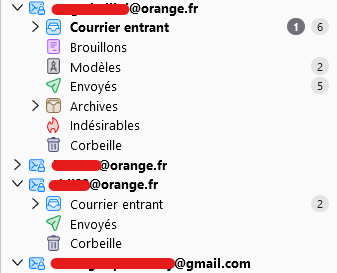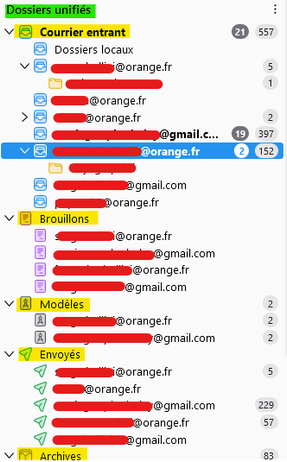- Communauté Orange
- ➔
- Wiki Communauté Orange
- ➔
- Trucs et astuces
- ➔
- Prise en main de Thunderbird
- S'abonner au fil RSS
- Marquer comme nouveau
- Marquer comme lu
- Marquer
- S'abonner
- Page imprimable
- Signaler
- Historique de l'article
- S'abonner au fil RSS
- Marquer comme nouveau
- Marquer comme lu
- Marquer
- S'abonner
- Page imprimable
- Signaler
- Marquer comme nouveau
- Marquer
- S'abonner
- S'abonner au fil RSS
- Imprimer
- Signaler
Prise en main de Thunderbird
(Version 115 et au-delà)
1- Général :
Le comportement et la manipulation des dossiers et objets dans Thunderbird se calquent sur ceux de l'explorateur de fichiers Windows, sauf que les objets sont des mails et non pas des fichiers : Même structure des arborescences de dossiers, mêmes façons de manipuler les objets (copier-coller, cliquer-glisser, sélection multiple, tri etc...), mêmes raccourcis clavier.
Toute personne familière avec l'explorateur Windows sera immédiatement à l'aise avec la manipulation des objets dans Thunderbird.
- L'arrêt du curseur de la souris sur une icône affiche une info-bulle indiquant sa fonction.
- De façon générale, afin de se familiariser avec les fonctions disponibles, utiliser les menus contextuels en faisant des clics droits sur tout objet (dossier, mail, contact...) pour afficher le menu qui liste toutes les actions possibles dans ce contexte.
2- Après installation, lancer Thunderbird.
Affichage "brut de fonderie"
2.1- Au préalable :
Appuyer sur la touche "Alt" pour faire apparaître temporairement la barre de menu ci-dessous :
Puis en sélectionnant « Affichage », cocher les trois cases indiquées ici :
3- Découverte des fonctions
3.1- Panneau des dossiers :
Remarquer à gauche du bouton "Nouveau message", un petit bouton pour forcer la synchronisation du compte sélectionné. Pour forcer la synchronisation de tous les comptes, utiliser le raccourci clavier Maj F5.
- Au départ, les dossiers "Brouillon","Envoyés", "Indésirables" et "Archivage" de chaque compte ne sont pas affichés. Ils seront créés automatiquement dés qu'au moins un message sera envoyé, enregistré, mis en indésirable ou archivé.
- Un dossier contenant au moins un mail non lu est marqué en bleu et gras avec le nombre de messages non lus.
- Le nombre total de messages dans chaque dossier peut également être affiché : Utiliser le menu trois points horizontaux en haut du panneau des dossiers et cocher "Afficher le nombre total de messages".
3.2- L’entête du panneau de liste des messages montre les critères des messages contenus dans le compte qui est sélectionné à gauche.
Cette barre d'entête est personnalisable (Voir le point N°5 du tuto "Personnalisation").
- La zone qui contient une flèche (ici dans "Sujet") est le critère sur lequel la liste des messages est triée.
Pointe vers le haut = tri ascendant, pointe vers le bas = tri descendant.
- Le tri peut se faire sur chacune des zones ou icônes par un clic dessus. Un autre clic inverse le tri de ascendant à descendant ou le contraire.
Pour revenir au tri le plus classique : descendant par date, cliquer deux fois sur "date".
- Le symbole "Conversation" ajoute une colonne qui regroupe les messages d'un même sujet par fil de discussion sous forme d'une arborescence chronologique, au lieu de les afficher éparpillés parmi les messages d'un même dossier. Chaque fil de discussion est précédé d'un petite flèche servant à déployer ou ployer son arborescence.
3.3- Barre latérale de gauche :
Cette barre permet d’afficher instantanément chacune des rubriques mentionnées
Un clic sur le choix "Paramètres des comptes" donne accès à ces paramètres
3.4- Panneau de pré-affichage :
Le panneau de pré-affichage n'est utile que pour avoir un aperçu du contenu d'un ou plusieurs messages et n'est pas le mode normal de lecture d'un message.
Par défaut, il est positionné en bas de la fenêtre de liste de messages et contient tout ou partie du ou des messages sélectionnés dans la liste.
Il peut également être positionné verticalement , à droite de la liste des mails en utilisant le choix "Affichage /Disposition / Verticale" de la barre de menus.
Il est actif par défaut en fin d'installation. Pour le supprimer temporairement appuyer sur la touche F8.
Pour le ré-afficher, appuyer à nouveau sur F8.
Il peut également être affiché en positionnant le pointeur de la souris sur la limite basse ou droite de la fenêtre (selon disposition) et lorsqu'il devient une double flèche, le tirer vers le haut ou vers la gauche.
3.5- Lecture des messages
- Un message se lit en double-cliquant dessus dans la liste du panneau de droite. Cela a pour effet d'ouvrir un nouvel onglet contenant l'entête et le texte du message.
- On peut ouvrir plusieurs messages et disposer d'un nouvel onglet par message, ce qui permet de naviguer entre différents messages ou entre message et liste en cliquant sur l'onglet correspondant.
- Après lecture d’un message, ne pas oublier de fermer l’onglet de ce message en cliquant sur la croix qu’il contient ou en utilisant le raccourci clavier Ctrl W.
3.6- Suppression des messages
Plusieurs façons de faire :
- Sélectionner un ou plusieurs messages dans la liste et clic droit / "Supprimer le message" ou "Supprimer les messages sélectionnés".
- Dans la barre d'outils de liste des messages, clic sur le bouton "Supprimer", si il y a été introduit par personnalisation de cette barre.
- Faire apparaitre le symbole "Supprimer" dans l'entête du panneau de liste de message (clic droit sur l'entête et coche sur le choix "Supprimer") et l'utiliser dans chaque ligne de message.
- Dans l'onglet d'un message ouvert, clic sur le bouton "Supprimer".
Tout message supprimé va dans le dossiers "Corbeille" du compte et peut être vidée par un clic droit / "Vider cette corbeille maintenant".
Il est également possible de paramétrer un compte pour que sa corbeille soit vidée automatiquement lors de la fermeture de Thunderbird.
3.7- Écriture des messages
- Un clic sur le bouton "Nouveau message" ouvre une nouvelle fenêtre d'écriture qui possède sa propre barre d'outils.
(Il est possible de rédiger et préparer des messages même hors connexion et de ne les envoyer que lorsque la connexion sera disponible).
- Dans la zone d'adresse de destinataire (Pour), si on tape les quelques premières lettres du nom ou prénom ou de l’adresse mail d'un destinataire, une liste de tous les destinataires correspondant dans tous les carnets d'adresses s'affiche. On peut alors y choisir le destinataire voulu.
Utiliser les boutons "Copie à", "Copie cachée à" et "Répondre à" pour faire apparaître la ligne de destinataires correspondante.
- Si on appuie sur la touche de fonction F9 ou si on clique sur le bouton "Contacts", un panneau des contacts disponibles s'affiche à gauche. On peut y sélectionner un ou plusieurs contacts et les mettre dans la zone de destinataires par un double clic dessus ou en le cliquant-glissant vers cette zone.
En bas de ce panneau de contacts on trouve des boutons permettant d’ajouter dans les zones "Pour :", "Copie à", "Copie cachée à :" et "Répondre à :" pour les contacts sélectionnés dans la liste.
Un nouvel appui sur F9 ou sur le bouton "Contacts" dés-affiche le panneau des contacts.
De la même façon, on peut entrer le nom d'un groupe d'adresses (appelé "Liste" dans Thunderbird).
Mettre les destinataires les uns à la suite des autres dans la même ligne en appuyant sur "Entrée" pour passer au destinataire suivant.
- Si l'adresse s'affiche suivie d'un point haut, cela signifie qu'aucun contact ne figure encore dans les carnets d'adresses avec ce nom, prénom ou adresse mail. Cette adresse sera collectée dans un carnet d'adresses spécial "Adresses collectées" duquel on peut l’extraire et le classer par cliquer-glisser vers le carnet approprié.
- La zone "Sujet" est le titre du message tel qu'il s'affichera au destinataire.
- Un clic sur le trombone permet de sélectionner un ou plusieurs fichiers à joindre au message.
- La fenêtre de rédaction utilise un véritable traitement de texte et dispose de sa propre barre d'outils.
- Un clic sur "Enregistrer" met le mail dans le dossier "Brouillons" pour reprise plus tard.
- Un clic sur "Envoyer" envoie le message et le met dans le dossier "Envoyés".
Note : Si le message contient le mot "joint" ou "jointe", un rappel pour joindre une pièce sera visible en bas de l'écran de rédaction et bloquera l'envoi si on a oublié de joindre un fichier alors que l'un de ces mots figure dans le texte du message.
3.8- Gestion des contacts :
- Dans la page principale, un clic sur la deuxième icône de la barre latérale de gauche, ou le bouton "carnet d'adresses" de la barre d'outils (à personnaliser) ouvre la fenêtre de gestion des contacts.
- On peut créer autant de carnets d'adresse distincts que désiré. Par défaut on dispose des carnets "Adresses personnelles" et "Adresses collectées".
Un nouveau carnet d'adresses se crée par un clic sur "Nouveau carnet d'adresses" dans l'onglet "carnet d'adresses".
- Pour créer un nouveau contact, sélectionner le carnet désiré puis cliquer sur le bouton "nouveau contact"
Un contact peut être enrichi avec toutes sortes de détails tels que N°s de téléphone, adresse postale, etc... Voir les boutons en tête de fenêtre.
- Les contacts peuvent être déplacés d'un carnet vers un autre par cliquer-glisser, soit individuellement, soit collectivement après sélection multiple en maintenant la touche Majuscules ou Ctrl enfoncée selon que les contacts soient contigus ou non.
- Pour créer un groupe de contacts, (liste) sélectionner le carnet désiré puis cliquer sur le bouton "Nouvelle liste" et l'enrichir en sélectionnant les contacts qui doivent y figurer. Les cliquer-glisser vers la liste ainsi créée.
- Le bouton "Importer" offre un choix de formats d'importation des contacts d'une autre source.
Encore plus sur la gestion des contacts dans ce tuto :
https://communaute.orange.fr/t5/Trucs-et-astuces/Gestion-des-contacts-dans-Thunderbird/ta-p/2869938
4- Calendrier
Thunderbird inclus un calendrier dans lequel on peut enregistrer des évènement à venir et tâches à exécuter, avec notifications pour rappels.
Ce calendrier respecte les standards internationaux et peut être synchronisé avec ses homologues sur d'autres équipements.
Les affichages des évènements et tâches se font par un clic sur leurs icônes dans la barre latérale de gauche (surlignées en jaune = calendrier, en vert = tâches) ou par les boutons correspondants à personnaliser dans la barre d'outils.
Encore plus sur le calendrier dans ce tuto :
https://communaute.orange.fr/t5/Trucs-et-astuces/Lightning-L-agenda-de-Thunderbird/ta-p/2563095
5- Pièces jointes aux messages reçus
Lors de l'importation des messages par Thunderbird, les pièces jointes sont importées en même temps que les messages sans avoir besoin de les télécharger.
Elles apparaissent en bas du message et on peut alors les ouvrir localement par un simple clic dessus ou les détacher, les enregistrer, les supprimer par un clic droit dessus.
6- Panneau des dossiers
Le panneau des dossiers est situé à gauche de l'affichage.
6.1- Affichage standard
Par défaut, il se présente comme ceci et on peut y choisir les paramètres d'affichage par le menu trois points du haut
Chaque compte dispose d'un jeu de dossiers qui lui est propre.
Dans la capture ci-dessus, on remarquera trois comptes :
- Dans celui du haut, l’arborescence est déployée et les sous dossiers sont au complet.
- Celui du milieu, est affiché en bleu car il contient au moins un message non lu et qu’il n’a pas encore été ouvert .
- Celui du bas est à son état initial sans les dossier Brouillon, Archives, Indésirables non encore utilisés, donc non existants.
L’arborescence des dossiers d’un compte se ploie ou se déploie par un clic sur la petite flèche qui le précède : Pointe vers la droite = ployée, pointe vers le bas = déployée.
- Dans le menu contextuel de droite, « Afficher le nombre de messages » affiche le nombre de messages dans le dossier par un chiffre dans un cercle à droite du dossier.
- Les dossiers contenant au moins un message non lu s’affichent en gras
- Le dossier « Archives » contient des dossiers d’archivage par année calendaire.
- Le nombre de messages indésirables est indiqué en haut à droite du panneau.
- Le dossier de destination des messages indésirables se paramètre dans le paramétrage général ou dans celui de chaque compte.
6.2- Densité de l'affichage du panneau des dossiers : Trois choix disponibles.
La densité de l'affichage est paramétrable par :
Densité par défaut Densité compacte Densité étendue
6.3- Déplacement des comptes du panneau de dossier
Chaque compte et son jeu de dossiers peut être déplacé et positionné à l'endroit de son choix en cliquant sur le nom du compte concerné et par un clic droit, choisir "paramètres". Cliquer-glisser le compte en le montant ou descendant à l'emplacement désiré.
7- Création de dossiers personnels
Afin de classer les mails dans des dossiers personnels par thème, on peut créer autant de dossiers et sous dossiers que désiré, de préférence sous "Dossiers locaux". Ces dossiers ne sont pas synchronisés avec le serveur (sauf si on les abonne) assurant ainsi la sécurité des messages qu'ils contiennent.
- Un nouveau dossier se crée en sélectionnant son dossier parent puis clic droit / Nouveau dossier (ou nouveau sous-dossier).
- Le classement d'un ou plusieurs mails dans des dossiers personnels se fait manuellement par sélection et cliquer-glisser ou par sélection et clic droit / Déplacer vers...
Il peut aussi se faire automatiquement en créant le filtre approprié :
- La structure de l'arborescence des dossiers et la manipulation des objets (mails) adopte la même logique que celle utilisée dans l'explorateur de fichiers Windows.
- Les raccourcis clavier utilisés dans l'explorateur Windows fonctionnent de la même façon :
Ctrl + C pour copier, Ctrl + X pour couper, Ctrl + V pour coller, Ctrl + A pour tout sélectionner etc...
- Il existe le plus souvent plusieurs façons d'effectuer une action sur un ou plusieurs objets : Soit en cliquant sur une icône, soit en choisissant la fonction désirée dans le menu contextuel affiché par un clic droit, soit par cliquer-glisser d'un dossier vers un autre.
- Pour effectuer une même action sur plusieurs messages en même temps, voir la sélection multiple dans ce tuto :
8- Utilisation des étiquettes
Chaque message peut être étiqueté à l'aide d'une ou plusieurs étiquettes de couleur afin de l'affecter à une catégorie de son usage. Par exemple : "Important" "ou "Travail" ou "Personnel" ou "à faire" ou "En attente" ou autre...
Le panneau de liste de message ressemblera alors à ceci :
- Un champ "Étiquettes" est affiché et les messages sont en couleur.
- Un message non étiqueté s'affiche en noir par défaut.
- L'affectation d'une étiquette à un message se fait par le bouton "Étiquettes" à paramétrer dans la barre d'outils, ou par un clic droit sur le message.
En plus des étiquettes standard, il est possible de personnaliser autant d'étiquettes que désiré.
Un groupe de dossiers d'étiquettes peut être affiché dans la panneau des dossiers.
Chaque dossier de ce groupe contient tous messages étiquetés pareillement, tous comptes confondus, créant ainsi des dossiers virtuels par catégorie de mails :
Voir le point N° 6 du tutoriel de personnalisation (Lien en bas de cet article)
9- Utilisation de dossiers unifiés
Cette fonctionnalité offre le choix d'afficher les dossiers de plusieurs comptes dans un seul et même jeu de dossiers.
Dans ce mode, le dossier "courrier entrant" contiendra les messages entrants de tous les comptes gérés par Thunderbird suivi de la liste de chacun des comptes contenant au moins un message entrant. La logique de l'affichage des dossier est alors inversée.
Par exemple :
Affichage classique Affichage dossiers unifiés
Voir le point N° 4.3 du tutoriel de personnalisation (Lien en bas de cet article)
10- Modules complémentaires
Bien que Thunderbird soit déjà très riche en fonctionnalités à l'état brut, il peut encore être enrichi d'autres fonctionnalités en lui ajoutant des modules complémentaires développés par des communautés de contributeurs.
Pour tout savoir sur les modules complémentaires, voir ce tuto :
11- Démarrage exécution et arrêt :
Démarrer Thunderbird en double-cliquant sur son icône sur le bureau. Comme pour tout programme démarrant sur un PC, il faudra attendre quelques secondes avant de le voir s'afficher.
Il est conseillé de ne pas l'arrêter et de le laisser tourner en tâche de fond en permanence en réduisant sa fenêtre par un clic sur son icône dans la barre de tâches ou sur le tiret en haut à droite de la fenêtre.
Un nouveau clic dans la barre de tâches le ré-affiche.
Cerise sur le gâteau : il produira une notification par un pop-up et un ding-dong dès l'importation de tout nouveau mail.
Pour arrêter Thunderbird (une seule fois par jour ou exceptionnellement), comme pour tout programme sous Windows, cliquer sur le X en haut à droite de la fenêtre.
Lors du redémarrage suivant, on se retrouvera exactement dans la même situation que quand on l'a arrêté, même après réinstallation.
Note :
Pour personnaliser Thunderbird et le tailler à son goût voir le tuto de personnalisation et paramétrage.