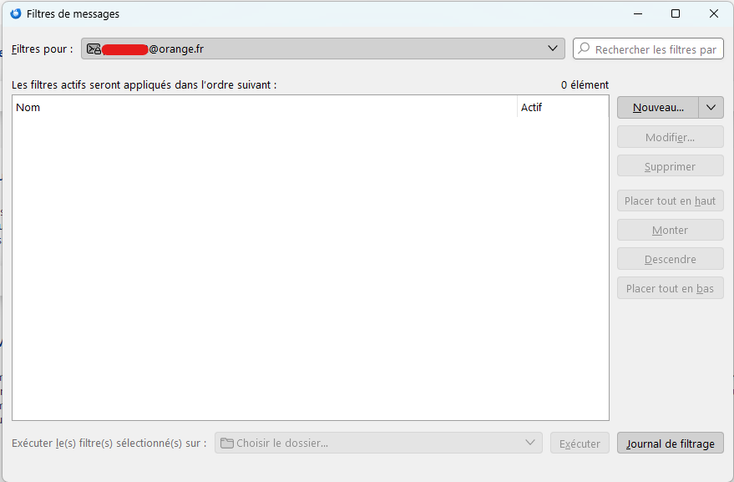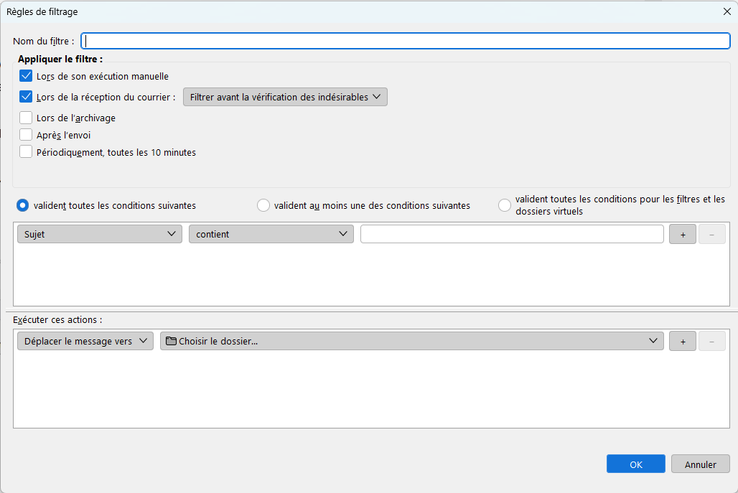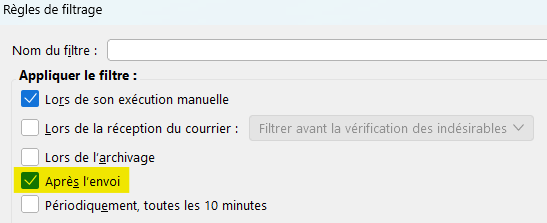- S'abonner au fil RSS
- Marquer comme nouveau
- Marquer
- S'abonner
- Page imprimable
- Signaler
- Historique de l'article
- S'abonner au fil RSS
- Marquer comme nouveau
- Marquer
- S'abonner
- Page imprimable
- Signaler
- Marquer comme nouveau
- Marquer
- S'abonner
- S'abonner au fil RSS
- Imprimer
- Signaler
Article rédigé par @Papou22
Les filtres de messages peuvent s'avérer très utiles pour différents usages et faciliter la vie de l'utilisateur d'une messagerie Thunderbird. Les possibilités d'usage des filtres sont nombreuses et les choix sont multiples.
Pour commencer la création d'un filtre pour un compte :
(Un filtre s'applique à un compte particulier)
Dans Thunderbird, sélectionner le compte et cliquer en haut sur "Gérer les filtres des messages" ou aller à Outils / Filtres de messages.
La fenêtre suivante s'affiche :
Cliquer sur "Nouveau" pour créer un nouveau filtre pour ce compte.
Dans cette fenêtre, donner un nom au filtre et sélectionner les conditions d'application et de filtrage.
Exemples :
Pour éliminer des messages indésirables reçus dans Thunderbird
Thunderbird dispose d'une fonction de mémorisation qui lui permet de mettre automatiquement en indésirables des mails d'une certaine provenance après que l'utilisateur en ait déclaré un comme indésirable. Mais si l'adresse d'origine du mail indésirable change, cette fonction devient inefficace. Il faut alors créer un filtre sur la base de caractères communs à tous les mails que l'on désire éliminer.
Imaginons que chacun de ces mails contienne toujours dans son texte les mots "cliquez sur ce lien" et qu'on veuille éliminer tout mail qui contient exactement cette suite de mots, ou sa variante orthographique "cliquer sur ce lien".
Une fois affichée la fenêtre ci-dessous, remplir les zones en faisant les choix indiqués en utilisant la flèche de droite de chaque zone afin de voir les choix possibles et créer un filtre qui s'appellera "Cliquez sur ce lien" :
Tout message arrivant sur ce compte et contenant la suite de mots mots "cliquez sur ce lien" ou "cliquer sur ce lien" dans le corps du texte sera automatiquement éliminé.
On voit ici qu'il est possible, en cliquant sur "+" en bout de zone d'ajouter une autre ligne et, en sélectionnant le choix "valident au moins une des conditions suivantes" d'entrer plusieurs critères différents de reconnaissance du mail indésirable. Si l'un ou l'autre existe, le message sera filtré.
Si, au lieu d'éliminer le message, on désire le déplacer dans le dossier "Indésirables" afin de pouvoir vérifier qu'il est bien indésirable, sélectionner "Déplacer le message vers" dans la zone "Exécuter ces actions" en cliquant sur la flèche en bout de zone et indiquer le dossier "Indésirables" comme destination dans la zone "Choisir le dossier..."
Sur ce sujet, voir également ce tuto :
Pour classer automatiquement un mail dans un dossier dès réception ou émission
Procéder comme ci dessus mais sélectionner un critère de reconnaissance du mail qui peut être dans le titre au lieu du corps du texte ou un correspondant (choix "De"), un sujet (choix "Sujet"), un destinataire (choix "Pour"),
etc... et sélectionner le choix "valident toutes les conditions suivantes" au dessus.
Pour classer les mails envoyés à l'aide d'un filtre, cocher la case "Après l'envoi"
Dans la zone "Exécuter ces actions", choisir "Déplacer le message vers" et indiquer le dossier de classement désiré.
Il est également possible en cliquant sur le + en bout de zone d'actions à effectuer de paramétrer plusieurs actions.
Par exemple : Transférer le mail vers l'adresse mail d'un correspondant ET le déplacer vers un dossier, pour classement automatique.
Ceci n'est qu'un ébauche. Les possibilités de filtrage étant presque sans limite, découvrez les autres possibilités en explorant les divers choix dans cette fenêtre de création de filtres et imaginez votre propre usage.