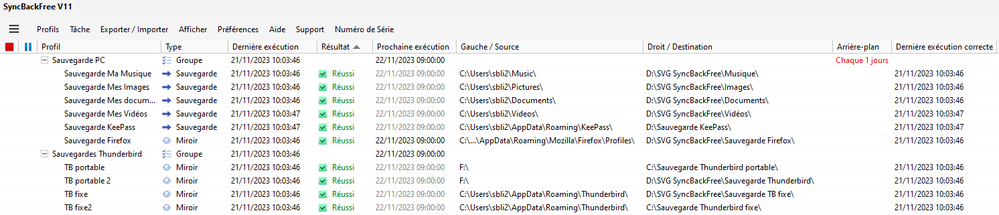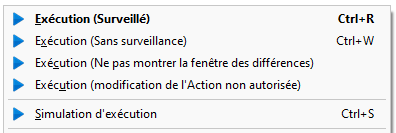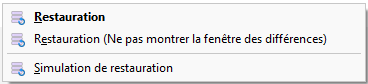- S'abonner au fil RSS
- Marquer comme nouveau
- Marquer
- S'abonner
- Page imprimable
- Signaler
- Historique de l'article
- S'abonner au fil RSS
- Marquer comme nouveau
- Marquer
- S'abonner
- Page imprimable
- Signaler
- Marquer comme nouveau
- Marquer
- S'abonner
- S'abonner au fil RSS
- Imprimer
- Signaler
Article rédigé par @Papou22
Sauvegarder les données d’un ordinateur sous Windows (à l'aide de SyncBackFree)
1- Préambule :
La raison d’être d’un ordinateur est de créer, gérer et stocker des données utiles. Ces données doivent être sécurisées afin de ne jamais les perdre.
La sécurité des données doit être assurée sur deux axes :
- L’inaccessibilité par des personnes non autorisées : Protection par chiffrement, mots de passe…
- La duplication sur différents supports afin de disposer d’une copie de dépannage en cas de problème.
Cet article se focalisera sur ce dernier aspect et tentera d’indiquer comment assurer l’intégrité et la pérennité des informations créées et gérées sur un PC sous Windows.
2- État des lieux :
Dans un ordinateur, on distingue plusieurs niveaux superposés de composants :
- Le matériel (ou hardware) : Un PC, son processeur, sa mémoire, son ou ses disque(s) dur(s), ...
- Le système d’exploitation (par exemple: Windows) : logiciel de base permettant à un ordinateur d’exécuter des programmes d’applications afin de pouvoir faire quelque chose d'utile.
- Les programmes d’applications : Logiciels servant la finalité de l’utilisation d’un ordinateur : la production et gestion de données.
- Les données elles mêmes : Raison d’être de l’usage d’un ordinateur.
3- Composants vus sous l’angle de la sécurité :
Un ordinateur est une superposition de matériels et logiciels faits pour fonctionner ensemble afin de produire et gérer des données utiles... jusqu’au jour ou ça ne fonctionnera plus !
Ce jour là, au delà de la surprise, ne pas s’en étonner car on sait à l’avance que tout système conçu pour fonctionner cessera de le faire un jour ou l’autre.
Puisqu’on le sait à l’avance, c’est à l’avance qu’il faut en avoir prévu la parade.
Cela s’appelle SAUVEGARDE !
- C’est une notion que tout usager d’un ordinateur doit avoir présente à l’esprit en permanence.
- Plus les données concernées sont importantes, voire critiques, plus cette précaution de sauvegarde doit être prise en compte.
4- Que sauvegarder ?
- Le matériel d’un ordinateur, ça se remplace. A un certain coût certes, mais c’est remplaçable.
- Le système d’exploitation, s’il est endommagé ça se remplace. Ça se réinstalle donc c’est remplaçable.
- Les programmes d’applications, si l'un d'entre eux a été perdu ou endommagé ça se remplace. On le rachète / re-télécharge / réinstalle, donc c’est remplaçable.
- Par contre les données utiles, raison d’être de l’usage d’un ordinateur, sont irremplaçables !
Elles sont toutes irremplaçables, du plus important contrat du siècle à la plus petite photo de Mémé Grosjean avec son tricot et son chat sur les genoux.
Elles sont toutes uniques, stockées à un seul endroit, bref, exposées à tous les dangers de pertes en cas d’accès frauduleux, de suppression intempestive ou de défaillance matérielle ou logicielle.
Les causes de pertes de données ne manquent pas et ces pertes sont fréquentes : Casse, panne, vol, incendie, erreur humaine, piratage, résiliation d'abonnement, interaction entre différents terminaux, etc…
De la plus simple à la plus complexe des données contenues dans un ordinateur c’est sur l’ensemble des données irremplaçables que le souci de préservation doit porter.
Dans un PC sous Windows les données utilisateurs irremplaçables sont regroupées :
- D’une part dans les quatre bibliothèques : Documents, Images, Musique, Vidéos
- D’autre part dans certains dossiers d'installation ou dossiers cachés propres à chaque application. Par exemple, le dossier contenant tous les paramètres du profil, messages, contacts, modules complémentaires d’un logiciel de messagerie comme Thunderbird ou le profil contenant les marque pages et les modules complémentaires d'un navigateur Internet comme Firefox.
Voir ce tuto :
https://communaute.orange.fr/t5/Trucs-et-astuces/Sauvegarder-et-restaurer-Thunderbird/ta-p/2080957
C’est donc de l’ensemble de ces dossiers qu’il faudra faire des sauvegardes afin de pouvoir les restaurer suite à un problème ayant causé leur indisponibilité.
Windows contient son propre système de sauvegarde globale et de restauration à une situation antérieure basé sur la création et l'utilisation de points de restauration, mais ces points de restauration ne concernent que les composants système et ne dupliquent pas les données utilisateur.
Voir cet article :
https://lecrabeinfo.net/restaurer-son-pc-a-partir-dun-point-de-restauration-sur-windows.html
Note : Concernant la messagerie, il n’est possible de sauvegarder que les seules données présentes sur le PC et gérées à l’aide d’un logiciel de messagerie : Mails, contacts, pièces jointes.
Les mails visibles via un navigateur Internet (mode webmail) ne peuvent pas être sauvegardés depuis le PC car ils n’y résident pas.
Voir le point 4 de ce tuto :
5- Où sauvegarder ?
Par définition, une sauvegarde est une copie des données à sauvegarder, laquelle est stockée ailleurs que les données d’origine.
"Ailleurs" est de préférence un autre support que le ou les disques durs internes de l’ordinateur. C'est typiquement un disque dur externe.
Un stockage de sauvegarde dans un cloud est à exclure car un cloud est un lieu public par définition et dont la sécurité est trop faible pour lui confier des données importantes.
On ne sauvegarde pas ses données personnelles importantes dans les vapeurs d'un nuage !
Pour avoir "ceinture et bretelles", en plus d’une copie locale il est recommandé de faire périodiquement une copie complémentaire des données sur un support externe et le stocker à un endroit géographiquement différent de celui où se trouve l’ordinateur afin de palier le risque de destruction physique du local. Par exemple, ce peut être un autre disque dur externe stocké chez quelqu'un de confiance.
6- Quand sauvegarder ?
Réponse de normand : ça dépend…!
Ça dépend essentiellement de la fréquence à laquelle les données sont modifiées.
La perte potentielle de données en cas de problème sera celle des modifications de données effectuées entre deux sauvegardes.
Si les données changent tous les jours (cas d’une messagerie par exemple), c’est tous les jours qu’il faut en faire une sauvegarde.
Si elles ne changent que tous les ans (cas d’un archivage annuel par exemple), c’est tous les ans.
Mais qui peut le plus peut le moins.
Pourquoi donc ne pas vérifier tous les jours dans tout l’ordinateur si une donnée quelconque n'a pas été modifiée ?
7- Comment sauvegarder ?
Comme vu précédemment, une sauvegarde est une copie des données ailleurs.
Elle peut certes se faire à l'initiative de l'utilisateur mais si ce doit être un souci quotidien et dépendant du facteur humain, c’est voué à l’échec et cela ne sera pas fait.
Résultat : ce n’était même pas la peine d’y penser.
D’autre part et en pratique, recopier l’ensemble des données à sauvegarder sur support externe à chaque sauvegarde n'est pas réaliste : cela immobiliserait les ressources pendant trop longtemps.
Il est préférable d’utiliser un système qui recherche uniquement les modifications survenues dans les données depuis leur dernière sauvegarde, système qui ne fait que refléter et reproduire ces modifications dans les nouvelles sauvegardes.
Il s’agit alors d’une SYNCHRONISATION des deux versions des données depuis leur source vers leur destination.
La clé d’une bonne sauvegarde est donc un outil permettant de synchroniser les copies de sauvegardes avec l'original et d’en assurer l’automatisation.
8- Avec quoi sauvegarder ?
Parmi diverses offres de produits de synchronisation, on retiendra SyncBackFree, logiciel gratuit, facile d'utilisation et efficace. Il peut être programmé pour faire une sauvegarde quotidienne, automatique et transparente à heure fixe.
Il existe depuis 2003 et fonctionne sur toutes versions Windows depuis Vista.
Sa page de téléchargement accessible en cliquant sur son nom ci-dessus est en anglais.
Télécharger le produit en cliquant sur "Download SyncBackFree".
Il s'installera en français sur un ordinateur français.
8.1- Principe de fonctionnement :
Afin de configurer un PC permettant d'effectuer des sauvegardes, il suffit d’y connecter un disque dur externe en permanence. Capacité à déterminer en fonction de l'espace occupé sur le disque "C" du PC (et autres s'il y en a), visible par "clic droit / propriétés".
Mise en œuvre de SyncBackFree :
Créer un "profil" par dossier à sauvegarder en cliquant sur "Nouveau" dans la barre d’outils en bas de l’écran.
- Au préalable, il est conseillé de créer un dossier vide de destination sur le disque dur externe pour chaque profil.
- Chaque profil comportera les chemins d’accès au dossier source (à gauche) et au dossier de destination (à droite).
- Ce chemin d’accès peut pointer vers un dossier local sur ce PC ou un dossier en réseau local d'un autre PC.
- A chaque profil est affecté l'un des 3 types de sauvegarde ci-dessous :
- Sauvegarder : Tous les fichiers et arborescence d'un dossier sur "source" seront copiés sur "destination". La copie d'un fichier effacé sur "source" restera indéfiniment sur "destination".
- Synchroniser : Toute modification sur "source" sera reproduite à l'identique sur "destination" et inversement.
- Miroir : Une image miroir de "source" sera créée et maintenue à l'identique sur "destination".
- Les profils individuels peuvent être regroupés dans un profil maître de type "groupe".
- Pour chaque profil ou groupe de profil, il est possible de programmer par le bouton "Planification de tâche" une fréquence et heure d’exécution automatique et de choisir entre l'exécuter quand l’utilisateur est connecté ou même s’il ne l’est pas.
Exemple du panneau principal de SyncBackFree :
Cliquer sur l'image pour l'agrandir
Les menus de SyncBackFree sont en français, explicites et faciles à comprendre. Une aide en ligne (en anglais) est également disponible.
8.2- Exécution :
- Chaque profil ou groupe de profil peut être exécuté manuellement en cliquant sur la petite flèche du bouton "Exécution" et en choisissant l'un des modes d’exécution ci-dessous :
- L’exécution automatique d’un profil ou groupe de profils à heure et fréquence programmée est transparente, c’est à dire qu’elle s’exécute en tâche de fond de façon invisible par l’utilisateur.
- En cas d'erreur, une notification sera cependant produite sous forme d'une page web affichée à l'aide du navigateur internet par défaut.
- L'exécution d'un ou de plusieurs profils se fait en quelques dizaines de secondes.
8.3- Restauration :
La finalité d’une sauvegarde est bien entendu de pouvoir récupérer les données perdue ou endommagées. C’est le rôle de la fonction « Restauration » qui offre les choix ci-dessous :
Une restauration concerne un profil particulier et peut donc être sélective selon le type de données à restaurer.
On remarquera également la possibilité de faire une simulation de la restauration afin de vérifier avant de modifier les données que ce sont bien celles qu'on veut restaurer.
9- Cerise sur le gâteau : Portabilité !
En cas de changement d'ordinateur, il suffit d'installer SyncBackFree sur le nouvel ordinateur pour y transférer et installer facilement toutes les données sauvegardées à partir de l'ancien ordinateur.
10- Conclusion :
- Il est impératif de sauvegarder les données utilisateur d'un PC.
- Toute sauvegarde est de la responsabilité de l'utilisateur.
- Simple à mettre en œuvre, fiable, efficace, SyncBackFree est l’outil de sauvegarde idéal que tout un chacun peut installer facilement et utiliser afin d’assurer que même en cas de panne ou tout autre problème sur le PC, les données utiles produites et gérées par celui-ci seront récupérables et ne seront jamais perdues.