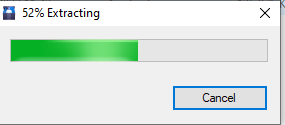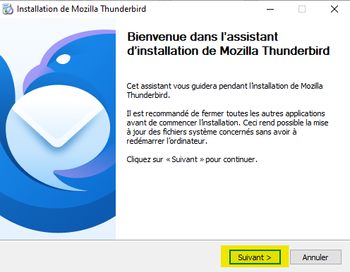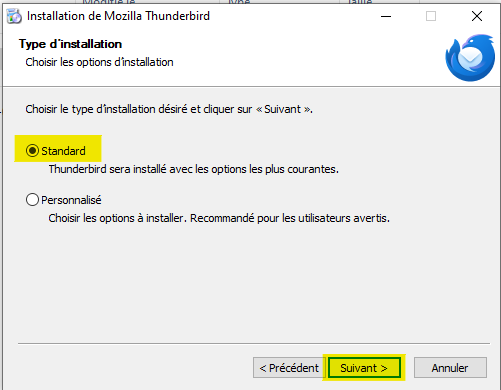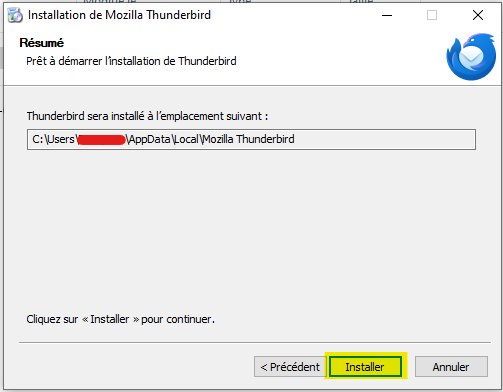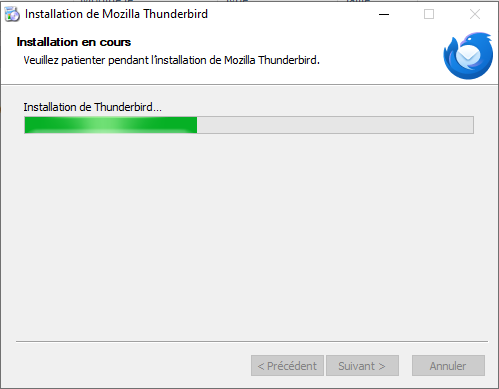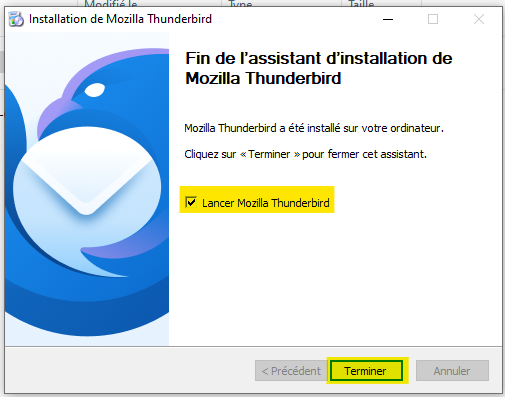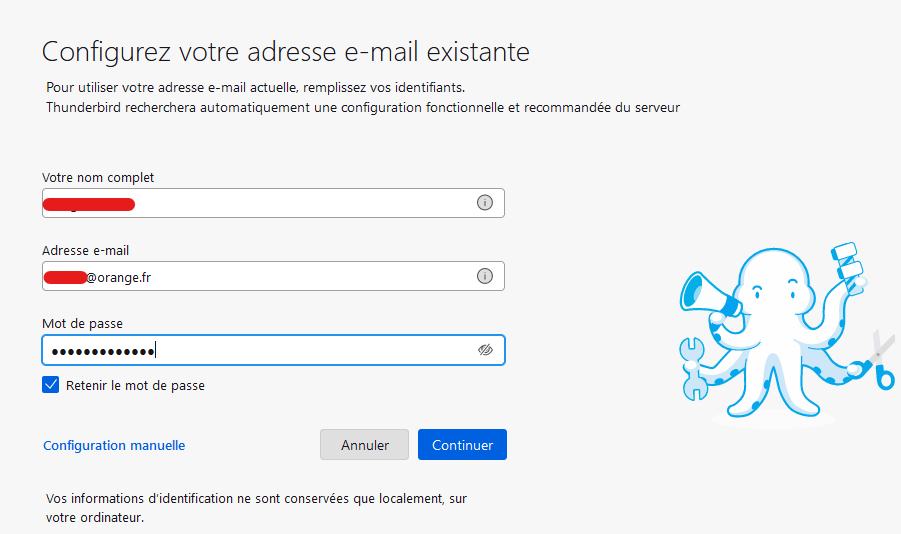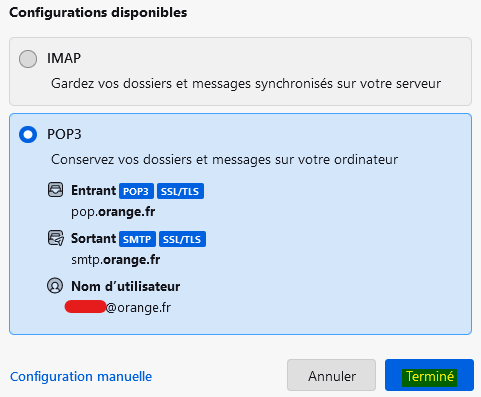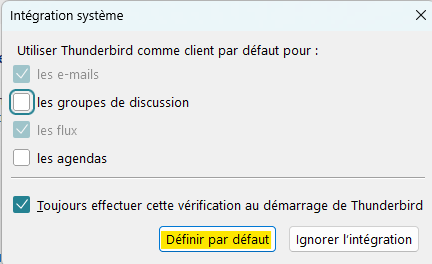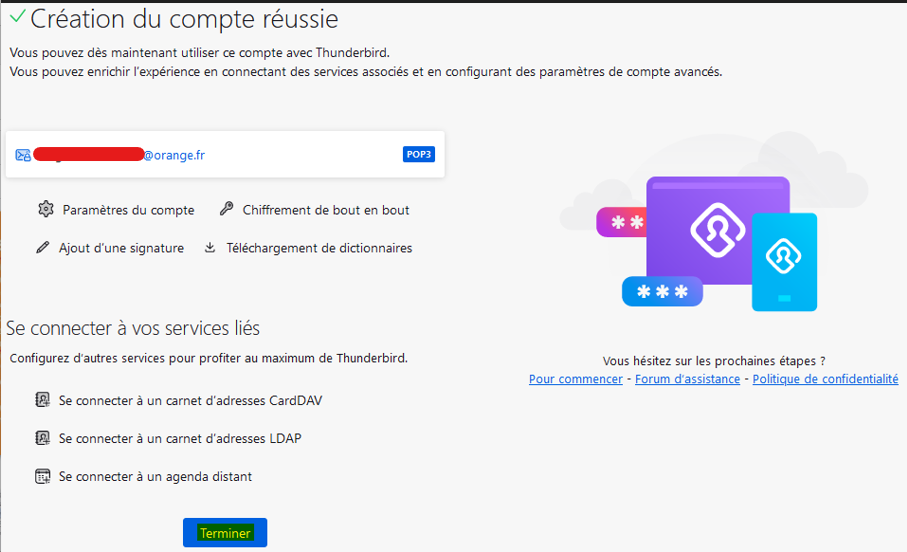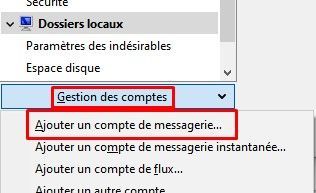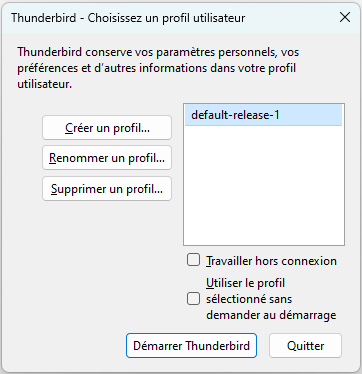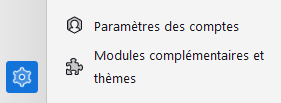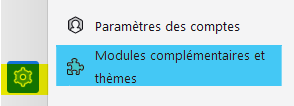- S'abonner au fil RSS
- Marquer comme nouveau
- Marquer
- S'abonner
- Page imprimable
- Signaler
- Historique de l'article
- S'abonner au fil RSS
- Marquer comme nouveau
- Marquer
- S'abonner
- Page imprimable
- Signaler
- Marquer comme nouveau
- Marquer
- S'abonner
- S'abonner au fil RSS
- Imprimer
- Signaler
Article rédigé par @Papou22
Pourquoi installer Thunderbird ?
Voir ce tuto :
Installation de Thunderbird pour ceux qui savent à peine tenir une souris d'ordinateur (et les autres...) :
AVERTISSEMENT :
Cette installation ne peut se faire que sur les systèmes Windows dont la version est égale ou supérieure à Windows 7.
Par ailleurs, une installation similaire peut se faire sur iMac (macOS 10.12 ou supérieur) et sur Linux (GTK+ 3.14 ou supérieur).
Note importante :
Au préalable et avant installation, s'il s'agit de déclarer un (ou plusieurs) compte(s) Orange...
- S'assurer dans les paramètres du compte que POP ou IMAP est bien autorisé : Roue crantée / Tous les paramètres / Sécurité / Protocoles POP ou IMAP = "je peux accéder...".
C'est une étape obligatoire car par défaut, cet accès n'est pas autorisé.
- Afin de renforcer la sécurité, il est conseillé de demander à Orange de générer un mot de passe d'application pour chaque compte. Il devra être utilisé par toutes les applications tierces, dont Thunderbird.
Voir la façon de réaliser ces deux étapes préalables dans cet article (cliquer sur ces mots)
TELECHARGEMENT
1- Télécharger Thunderbird ici https://www.thunderbird.net/fr/
Cliquer sur Télécharger
Note : Thunderbird est gratuit. Un don à la fondation Mozilla est possible si satisfait.
2- Laisser le téléchargement se faire. Un fichier Thunderbird Setup xxx.x.x sera créé dans le dossier "Téléchargements" de l'explorateur Windows (Touche Windows + E).
INSTALLATION
Note : L'ordinateur doit être connecté à Internet pour effectuer l'installation telle que décrite ici.
3- Un double clic sur le module téléchargé dans le dossier "Téléchargements" de l'explorateur Windows démarre l'installation.
Répondre OUI à la demande de modification du système.
(La langue utilisée par Thunderbird est celle de l'ordinateur sur lequel on l'installe).
Cette barre de défilement apparait :
Puis cet écran d'accueil :
Cliquer sur "Suivant"
4- Choix du type d'installation
Choisir "Standard" et ne rien changer.
"Suivant"
5- Résumé
S'il s'agit d'une première installation :
Cliquer sur "Installer"
S'il s'agit d'une réinstallation :
Ne rien changer. Cliquer sur "Mettre à jour"
Dans les deux cas, après une barre de progression, un écran de confirmation tel que celui-ci s'affichera :
Cliquer sur "Terminer" et attendre le démarrage de Thunderbird.
6- PARAMÉTRAGE (si première installation)
Thunderbird démarre et demande à ce qu'on lui paramètre un compte de messagerie :
Renseigner ces trois cases :
- Le nom complet est celui qui apparaîtra sur les mails reçus par les destinataires. C'est un texte libre.
- L'adresse électronique est celle du compte de messagerie existant chez un opérateur indépendant ou chez un fournisseur d'accès à Internet.
- Copier/coller ici le mot de passe du compte. Pour un compte Orange, le mot de passe est de préférence le mot de passe d'application de 20 caractères généré par Orange pour ce compte.
A défaut, entrer celui qui est associé à l'adresse, c'est à dire celui qui permet d'accéder au compte en mode webmail sur le portail.
Finir par un clic sur "Continuer".
7- Choix du type de compte :
Deux protocoles d'échange entre le compte dans Thunderbird et le serveur sont disponibles : IMAP ou POP.
- Si on désire importer tous les messages (reçus, envoyés, classés) ainsi que l'arborescence de dossiers créés sur le serveur, laisser le choix IMAP par défaut.
- Sinon, il est préférable de modifier le choix et cocher POP (pas de risque de disparition des mails si ils sont supprimés sur le serveur)
Dans le mode POP, seuls les messages reçus sur le serveur seront importés dans Thunderbird de façon sécurisée et sans interférence avec d'autres équipements qui relèvent les mêmes mails, contrairement à IMAP qui synchronise en permanence les dossiers entre ceux du serveur et ceux de Thunderbird ainsi que ceux d'autres équipements (smartphone, tablette).
IMAP laisse une copie (piratable) des messages sur le web au risque de disparaitre de Thunderbird s'ils disparaissent de la boite mail du serveur.
- Thunderbird ira voir toute les xx minutes sur le serveur si il y a de nouveaux messages entrants et si c'est le cas, les importera automatiquement avec leur(s) pièce(s) jointe(s).
Un pop-up et un signal sonore seront produits afin d'avertir l'usager de l'arrivée de nouveaux messages. Par défaut xx = 10 minutes.
Chaque protocole a son propre paramétrage. Il est différent selon le choix POP ou IMAP.
Thunderbird trouve tout seul les bons paramètres des serveurs entrant et sortant.
8- Intégration système
Laisser les valeurs par défaut.
Cette intégration au système fera en sorte que lorsque le système s'adresse au logiciel de messagerie (par exemple, lors de l'exécution de la commande "Envoyer vers / destinataire" de l'explorateur Windows), ce sera Thunderbird qui sera activé.
Confirmation de la fin d'installation du produit :
Cliquer sur "Terminer"
9- l'installation est terminée.
Le téléchargement des messages existants sur le serveur démarre automatiquement.
Ce processus peut prendre plusieurs minutes, voire plusieurs heures, si le nombre de messages est grand. Surveiller sa progression dans la ligne d'état tout en bas de l'écran.
Dés la fin de l'installation, aller changer l'affichage des listes de messages en choisissant "vue tableau" dans les options d'affichage (icône à droite de "Filtre rapide" dans la barre supérieure de la liste des messages) :
Par un clic droit dans une zone vide tout en haut de page, sélectionner "Barre de menus" afin de l'afficher comme ceci :
Il est également recommandé de personnaliser les barres d'outils en cliquant sur "Personnaliser".
Voir le paragraphe 3 de ce tuto :
10- Déclaration de comptes de messagerie supplémentaires
Si elle n'est pas affichée en permanence, faire apparaître la barre de menus par la touche Alt.
Cliquer sur Fichier / Nouveau / Compte courrier existant
Alternative :
- Afficher les paramètres des comptes par Outils / Paramètres des comptes ou par un clic sur la roue dentée en bas de la barre d'espaces de gauche, puis Paramètres des comptes (versions TB 102 et au delà)
- Cliquer sur "Gestion des comptes" (tout en bas) et sélectionner "Ajouter un compte de messagerie..."
Procéder comme pour la déclaration du premier compte (Voir les points N° 6 et 7 de ce tuto).
Tous les comptes déclarés seront traités simultanément.
Notes : S'il s'agit d'un compte de messagerie Orange :
- Au préalable, effectuer les actions d'autorisation d'accès à POP et IMAP et de création de mot de passe d'application décrites en tête de ce tuto.
- Une adresse alias d'Orange n'est pas un compte en lui même mais une autre identité pour un même compte.
Afin de pouvoir être utilisée comme adresse d’émetteur de mail, elle doit être déclarée dans Thunderbird par le bouton "Gérer les identités" en bas à droite de la page des paramètres du compte .
11- Création de profils supplémentaires
- Un même Thunderbird peut être partagé entre plusieurs utilisateurs, chacun d'entre eux disposant de son propre profil.
- Un même utilisateur peut avoir plusieurs profils (personnel et professionnel par exemple).
Afin de créer un profil supplémentaire, démarrer le gestionnaire de profils par les commandes suivantes, puis retourner au point N° 6 de ce tuto :
- Touche Windows + R
- Entrer thunderbird.exe -p , puis cliquez sur le bouton OK
Panneau du gestionnaire de profils :
12- Accès aux paramètres de Thunderbird et aux paramètres des comptes
Après installation on peut souhaiter vérifier ou modifier les paramètres de Thunderbird et les paramètres des comptes.
L’accès se fait par un clic sur la roue dentée en bas de la barre latérale de gauche.
13- Pour importer les contacts de la messagerie webmail vers Thunderbird, voir ce tuto :
14- Installation de modules complémentaires :
Thunderbird est déjà très riche en fonctionnalités à l'état brut mais peut encore être enrichi à l'aide de modules complémentaires.
Ces modules sont en général développés par des contributeurs individuels qui en conservent la paternité. Ils adaptent (ou non) leurs modules aux nouvelles versions de Thunderbird quelque temps après leur mise à disposition des usagers (Release).
Un module complémentaire s'installe en allant sur la roue dentée en bas de la barre latérale de gauche et en choisissant "Modules complémentaires et thèmes"
Voir le processus d'installation dans ce tuto :
15- Notes complémentaires
Note 1 :
- La désinstallation de Thunderbird par le processus de désinstallation de Windows ne supprime pas le dossier de stockage de Thunderbird.
- En cas de réinstallation, si on ne fait rien d'autre que de réinstaller par dessus une ancienne installation, Thunderbird retrouvera le dossier contenant le profil et redémarrera exactement dans l'état ou il était avant désinstallation. Une réinstallation ne fera donc rien d'autre que d'installer la dernière version du produit mais ne modifiera pas le contenu de l'ancien Thunderbird.
- Afin de faire une réinstallation complète, il faut supprimer le dossier de stockage de Thunderbird (après sauvegarde car il contient tout l'historique des mails et contacts).
- Pour sauvegarder l'ensemble des messages, contacts et pièces jointes contenus dans Thunderbird (ou pour supprimer le dossier contenant le ou les profils si on désire faire une désinstallation complète), voir ce tuto :
https://communaute.orange.fr/t5/Trucs-et-astuces/Sauvegarder-et-restaurer-Thunderbird/ta-p/2080957
Il est recommandé de mettre en place cette sauvegarde dès la fin de l'installation.
Note 2 :
Pour une prise en main de Thunderbird, voir ce tuto :
https://communaute.orange.fr/t5/Trucs-et-astuces/Prise-en-main-de-Thunderbird/ta-p/2981789
Note 3 :
Pour personnaliser et paramétrer Thunderbird après installation voir ce tuto :
Note 4 :
Pour une bonne gestion de Thunderbird, voir ce tuto :
https://communaute.orange.fr/t5/Trucs-et-astuces/Gestion-et-maintenance-de-Thunderbird/ta-p/2889760
Note 5 :
Si on a choisi initialement IMAP pour tout importer, il est conseillé de modifier ce choix par la suite et définir le compte en POP.
Pour ce faire, voir ce tuto :